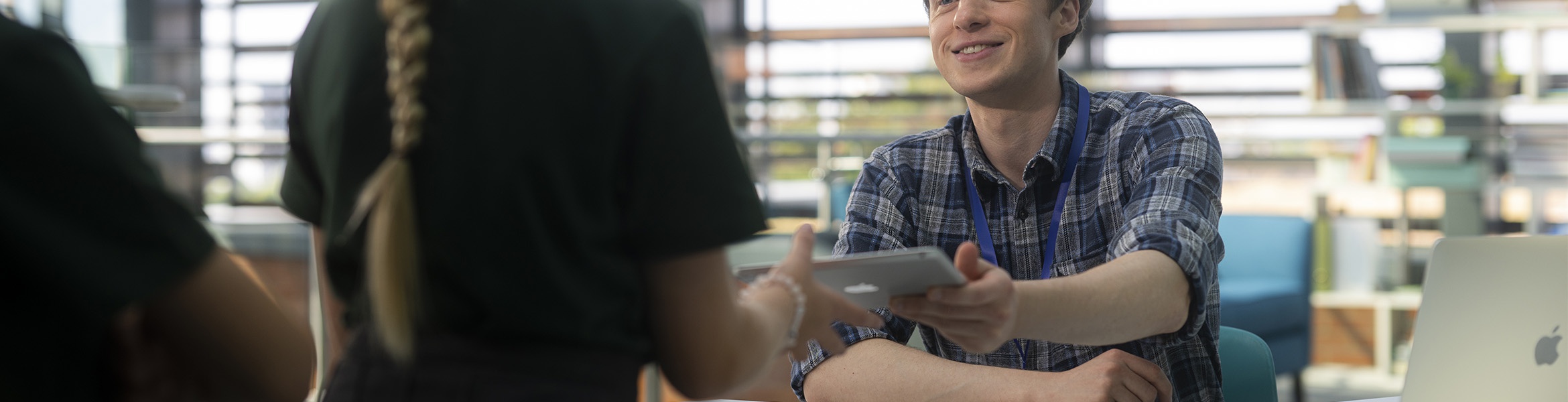
Qu’est-ce que l'app Classroom ?
L’app Classroom est une toute nouvelle application performante conçue pour iPad et Mac, qui facilite la gestion de vos cours, le partage des travaux et la gestion des appareils des élèves. Elle est compatible avec les environnements d'apprentissage individuel (un élève, un appareil) ainsi qu'avec les environnements partagés (iPad partagé).
Avec cette application, vous pouvez aisément lancer des applications, des sites web ou des pages de manuel sur les iPad de votre classe. De plus, vous avez la possibilité de partager des documents avec vos élèves et collègues enseignants. Vous pouvez également projeter le travail d'un élève sur un téléviseur, un moniteur ou un projecteur via l'Apple TV.
En utilisant Classroom, vous êtes en mesure de suivre l'activité des élèves, de mettre les appareils en mode silencieux, d'attribuer un iPad partagé spécifique à chaque étudiant et de réinitialiser les mots de passe des appareils en cas de besoin.
À la fin du cours, vous pouvez consulter un résumé de l'activité de vos élèves, ce qui vous permet de garder une vue d'ensemble sur leur progression.
Ce guide vous offre un aperçu complet de l'app Classroom. Vous y apprendrez les bases de son utilisation et comment l'intégrer facilement dans votre enseignement quotidien.
L’app Classroom est disponible sur l’App Store et facile à configurer. Vous pouvez «créer des classes» de manière autonome, ou collaborer avec l’administrateur MDM de l’établissement pour configurer automatiquement Classroom pour tous les élèves et tous les cours grâce aux données d’effectifs.
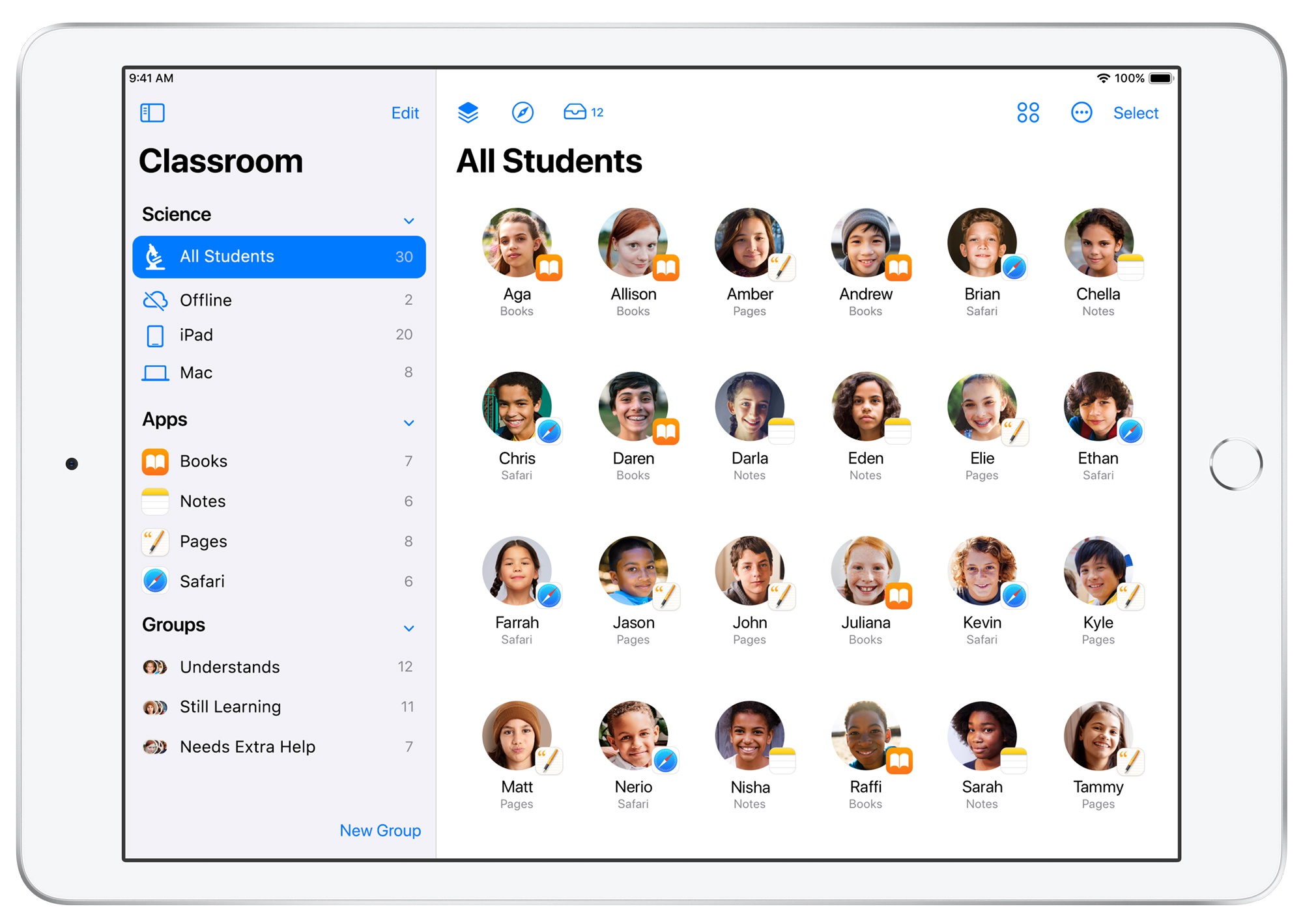
Vous souhaitez davantage d’informations sur l’app Classroom, rendez-vous sur apple.com/befr/education/docs/getting-started-with-classroom
Présentation de l'app Classroom
1. Créer votre classe et inviter vos élèves
2. Demander aux élèves de rejoindre votre classe.
3. Utiliser des classes créées par votre administrateur MDM.
Grâce à l'app Classroom, vous avez la possibilité de créer vos propres classes manuellement, à condition que votre établissement n'ait pas déjà configuré les appareils à l'aide d'une solution MDM. Pour démarrer rapidement, invitez vos élèves à rejoindre votre classe. Une fois le cours lancé, vous aurez accès à la liste complète de vos étudiants ainsi qu'à un ensemble d'actions que vous pourrez effectuer sur les appareils de la classe.
Une fois que les élèves ont rejoint votre classe, ils ont la possibilité de choisir le niveau de gestion et d'accès que vous aurez sur leur iPad. Il est recommandé de leur demander d'utiliser les réglages les mieux adaptés à votre environnement de travail.
Si votre établissement utilise une solution MDM pour gérer ses appareils, le service informatique peut se charger de l'installation et de la configuration de votre iPad ou Mac en utilisant les données d'effectifs des élèves et des classes. Vous n'aurez donc pas à vous occuper de cette tâche.
4. Organiser votre classe.
5. Lancer et verrouiller des apps.
6. Accéder à des contenus particuliers
Grâce à l'app Classroom, vous pouvez créer des groupes personnalisés au sein de votre classe, vous permettant ainsi d'adapter votre enseignement pour un élève spécifique, un groupe d'élèves ou l'ensemble de la classe. Cette fonctionnalité vous permet de répartir les étudiants en différents groupes en fonction de projets ou de besoins spécifiques, vous donnant ainsi la possibilité de diriger chaque groupe de manière indépendante selon leurs besoins d'apprentissage. Cela facilite la personnalisation de l'enseignement en fonction des objectifs et des capacités de chaque élève.
Avec Classroom, vous avez la possibilité de démarrer simultanément une application spécifique sur tous les iPad des élèves. De plus, vous pouvez verrouiller un iPad sur une seule application, que ce soit pour un contrôle spécifique ou pour aider les élèves à rester concentrés sur une tâche ou un sujet particulier. Cette fonctionnalité est utile pour maintenir l'attention et la concentration des étudiants lors de certaines activités pédagogiques.
L’app vous offre la possibilité de guider les élèves vers différentes ressources disponibles sur Apple Books, iTunes U et Safari. Cela peut inclure des pages web spécifiques marquées par des signets, des publications et des ressources provenant de cours iTunes U, ainsi que des chapitres de livres pertinents. Grâce à cette fonctionnalité, vous pouvez fournir aux élèves un accès rapide et facile à des contenus pédagogiques ciblés pour enrichir leur apprentissage.
7. Partager et recevez des documents
8. Voir et partager le travail des élèves
9. Couper le son et verrouiller l’écran
En utilisant le mode multitâche d'iOS, l'app "En classe" vous offre une méthode extrêmement simple pour partager divers fichiers tels que des fiches de travail, des présentations, des photos ou des vidéos avec vos élèves. De plus, les élèves ont la possibilité de partager des documents et des liens avec vous en touchant simplement votre nom dans le volet de partage de chaque application. Cela facilite grandement la collaboration et l'échange d'informations entre vous et vos élèves.
Affichez l’écran de chaque élève sur votre appareil. Vérifiez ainsi leur avancement dans un devoir ou une interrogation. De plus, si vous disposez d'une Apple TV dans votre salle de classe, vous avez la possibilité de diffuser l'écran d'un élève sur votre téléviseur ou projecteur. C'est un moyen très efficace de mettre en valeur le travail d'un élève, de favoriser la collaboration en équipe et d'engager l'ensemble de la classe de manière captivante. Cette fonctionnalité offre de nouvelles opportunités pour encourager la participation active des étudiants et rendre l'apprentissage encore plus interactif et dynamique.
Vous pouvez mettre un ou plusieurs appareils en mode silencieux s'ils perturbent les autres élèves. De plus, pour attirer l'attention de tous les étudiants, vous avez la possibilité de verrouiller tous les iPad de la classe. Cette fonctionnalité peut être très utile pour faire une annonce importante ou pour faciliter le déroulement d'une activité où vous souhaitez que tous les élèves soient pleinement attentifs. En contrôlant les appareils de cette manière, vous pouvez créer un environnement d'apprentissage plus calme et concentré.
10. Réinitialiser le mot de passe des élèves
11. Terminer la classe et voir le Résumé de la classe
12. Associer des élèves aux iPad partagés
Si votre établissement met en place des identifiants Apple gérés, l'app "En classe" vous permet de réinitialiser le mot de passe de l'identifiant Apple géré d'un élève.
Après la fin du cours, vous avez la possibilité de désactiver aisément le contrôle des iPads des élèves, ce qui vous offre un aperçu de leurs activités pendant toute la durée du cours. Cela vous permet de visualiser les outils qu'ils ont utilisés et de sauvegarder les documents que vous auriez pu oublier d'enregistrer pendant la séance.
Une fois que l'app "En classe" est configurée via MDM pour être utilisée avec des iPad partagés, vous pouvez assigner un élève à chaque iPad. Lorsque vous utilisez En classe, il détecte automatiquement si un iPad spécifique a déjà été attribué à un élève et associe cet élève à l'appareil correspondant. Cette approche améliore l'expérience de l'élève, car elle réduit la quantité de données à télécharger.
13. Réinitialiser le mot de passe des élèves
Une fois que le cours est terminé, vous avez la possibilité de déconnecter vos élèves individuellement, par groupe ou en une seule opération pour toute la classe. Lorsque les élèves sont déconnectés, les documents sur lesquels ils travaillaient sont synchronisés dans le cloud, assurant ainsi qu'ils seront disponibles lors de leur prochaine connexion.
